現金出納帳をエクセルで作成して、さらに、会計ソフトで仕訳も手入力している方いらっしゃいませんか?
⇩こちらに当てはまる方は、エクセルデータを財務応援に取り込むことで、手入力せずに仕訳を作成できます!
〇EPSONの財務応援R4シリーズを利用中
〇現金出納帳をエクセルで作成している
【おもな手順はこちら】慣れてしまえば簡単です☺
① エクセルで現金出納帳を作成する
↓
② 規定のエクセルシートに、①をコピーして貼り付ける
↓
③ ②のデータをCSV形式で保存する
↓
④ 財務応援のCSV取込ボタンより、③を選択して実行する
では、早速やってみましょう!手順の詳細をご紹介します!
①エクセルで作成した現金出納帳を開きます。
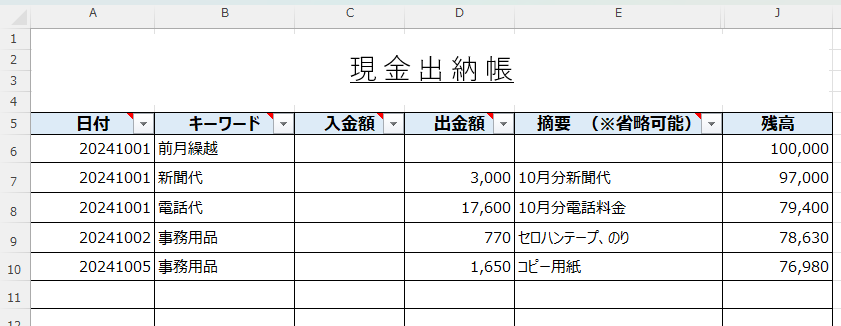
⇧このような形式を推奨します!
EPSONよりサンプルデータが公開されていますので、担当者からご案内できます。
また、キーワードの欄は「勘定科目名」にするのがベストですが、経理に慣れていない方でも作成できるように、上の図のような「〇〇代」や、取引先名「株式会社△△」でも大丈夫です。
②規定のエクセルシートを開き、①からコピーしてデータを貼り付けていきます。

⇧こちらの既定のエクセルシートについても、EPSONよりサンプルデータが公開されていますので、担当者からご案内できます。
重要:貼り付ける時は「値の貼り付け」を選択します。
また、日付は、西暦8桁・YYYYMMDD形式(2024年10月1日分であれば、20241001という形式)にする必要があります。
ここがポイントです!
③貼り付け作業が終わったら、「名前をつけて保存」を選択→ファイル形式を「CSV(コンマ区切り)(*.csv)」にして保存し、データを閉じます。
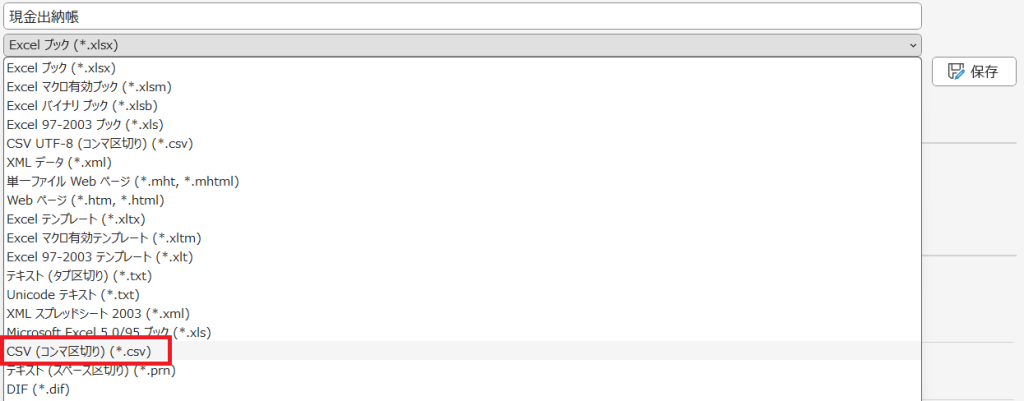
④財務応援を開いて、仕訳入力タブの「取込仕訳チェック」をクリックします。ここから、仕訳を自動作成します!
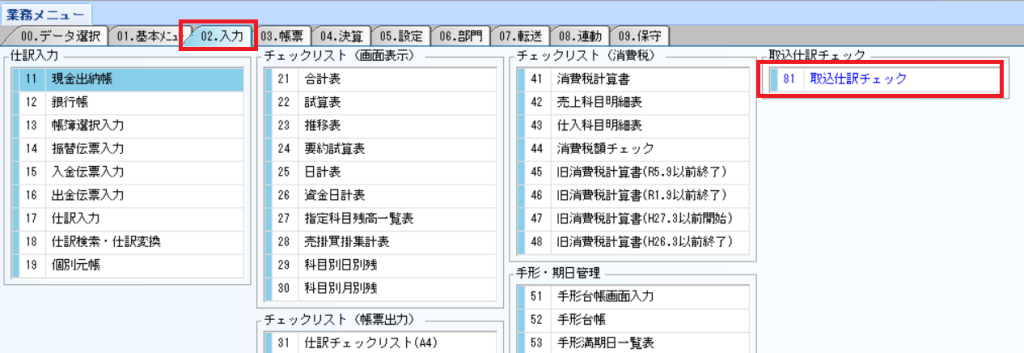
※初めて利用する時だけの設定※
ここで、一つだけ設定をします。⇩F7:学習対象をクリックして開きます。

⇩学習させる対象にチェックをつけます。基本的には摘要以外の項目にチェックを入れますが、ここは担当者にご相談ください!
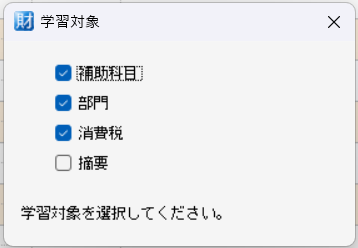
設定は以上です。
さっそく取込作業をしていきましょう!
⇩右下の「CSV取込」をクリックします。

⇩「参照」をクリックして、③で保存したCSVファイルを選択し、「実行」します。
ここで、科目指定を「する」にして「現金」勘定をセットしておきます!
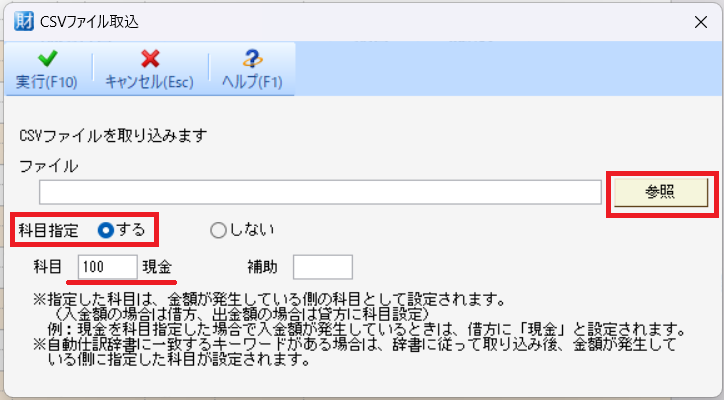
⇩すると、このように現金出納帳のデータが仕訳化されます!
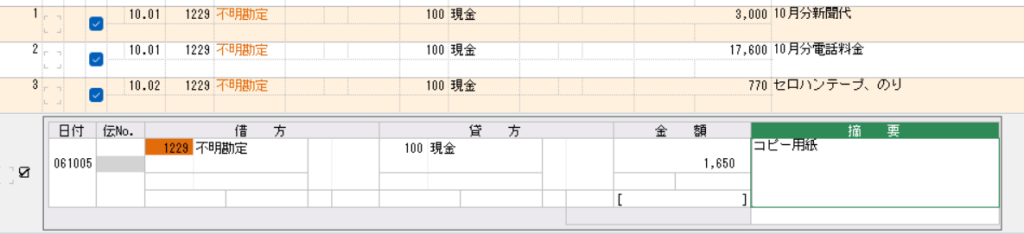
初めて取り込んだ時は、「不明勘定」となっていますので、正しい勘定科目に訂正していきます。
日付、金額、摘要はもう入力済みなので、相手科目を入れるだけです!普段よりは少し楽ですよね!
次回の取込からは自動で科目が入力されるので、訂正の必要はありません!
⇩訂正が終わったら、「確定取込」をクリックします。

これで、通常の仕訳として取り込まれます。
CSV取込をした仕訳は、仕訳の左側に![]() マークが付きますので、他の仕訳との区別もできます。
マークが付きますので、他の仕訳との区別もできます。
今回訂正した勘定科目や補助科目など(設定で学習対象にチェックを入れた項目)は、キーワードから自動学習します。
以後、同じキーワードのものを取り込むと、今回訂正した科目が自動入力されて取込まれます!
(今回の例でいうと、次回から『新聞代』というキーワードなら、『536新聞図書費』という科目が自動で入力されます)
学習機能を使うことで、入力時間がかなり短縮されると思います!
☺ひとくちメモ
毎月同じ科目で処理している単一仕訳の学習は得意で、入力ミスがありません。
ただし、毎月金額が変わる複合仕訳はちょっと苦手です。
例えば、
・A社への支払いを、「仕入」と「消耗品費」など複数の科目に分けて入力している場合
・毎月の給与の支払いの仕訳
などは、取り込み後に手を加える必要がありますのでご注意ください!
複合仕訳でも、毎月同じ金額で内訳も同じであれば、しっかり仕訳化してくれます!
使いこなすと、入力時間が半分以下になりますので、挑戦してみる価値はありそうです!
☺ひとくちメモ2
今回は現金出納帳を例としましたが、他の入力にも使えます。実際にあった例をご紹介します!
・売掛金の計上
販売管理ソフトから、売掛金の一覧をエクセルでダウンロードし、必要な項目をコピー&ペーストして、CSV取込。
・預金取引の入力
インターネットバンキングにて取引明細をエクセルでダウンロードし、必要な項目をコピー&ペーストして、CSV取込。
・役員や従業員の立替金の計上
エクセルで立替金精算書を作成している場合、必要な項目をコピー&ペーストして、CSV取込。
ご興味のある方は、もっと詳しい内容をご案内いたしますので、お気軽にご相談ください☺